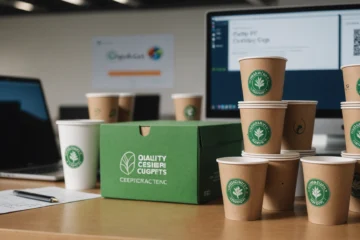Sans aucun doute, une feuille de calcul Excel est l’un des outils les plus avancés pour travailler avec des données brutes et l’un des plus redoutés. L’application semble compliquée, beaucoup trop avancée, et difficile à comprendre.
En apprenant quelques astuces de tableur, vous pouvez ramener Excel à votre niveau et commencer à regarder l’application sous un angle différent. Nous avons rassemblé quelques unes des astuces de tableur MS Excel les plus simples, mais aussi les plus efficaces que vous pouvez commencer à utiliser sur vos données.
1. Utilisez MS Excel Format Painter
Pour commencer, familiarisez-vous avec le formatage des cellules de votre feuille de calcul et surtout, si vous êtes amené à manipuler un tableau croisé dynamique dans le futur. Une feuille de calcul organisée visuellement est très appréciée par les autres, car elle peut les aider à suivre facilement vos données et vos calculs. Pour appliquer rapidement votre formatage sur des centaines de cellules, utilisez le peintre de formats :
- Sélectionnez la cellule avec le formatage que vous souhaitez reproduire ;
- Allez dans le menu Home et cliquez sur le peintre de formats. Excel affichera un pinceau à côté du curseur ;
- Alors que ce pinceau est visible, cliquez pour appliquer tous les attributs de cette cellule à n’importe quelle autre.
Pour formater une plage de cellules, double-cliquez sur le Peintre de format pendant l’étape 1. Cela permettra de garder le formatage actif indéfiniment. Utilisez le bouton ESC pour le désactiver lorsque vous avez terminé. En cas de besoin, apprenez à faire un tableau croisé dynamique en utilisant Excel.
2. Sélectionnez des colonnes ou des lignes entières de la feuille de calcul
Autre conseil rapide : utilisez les boutons CTRL et SHIFT pour sélectionner des lignes et des colonnes entières.
- Cliquez sur la première cellule de la séquence de données que vous voulez sélectionner.
- Maintenez CTRL + SHIFT
- Puis utilisez les touches fléchées pour obtenir toutes les données soit au-dessus, soit au-dessous, soit adjacentes à la cellule dans laquelle vous vous trouvez.
Vous pouvez également utiliser CTRL + SHIFT + * pour sélectionner l’ensemble de vos données.
3. Importez correctement des données dans Excel
Ne faites pas de copier-coller d’ensembles de données complexes. Utilisez plutôt les options de l’option Get External Data sous l’onglet Data. Il existe des options spécifiques pour différentes sources.
4. Saisir les mêmes données dans plusieurs cellules
À un moment donné, vous pouvez vous retrouver à devoir saisir les mêmes données dans plusieurs cellules différentes. Votre instinct naturel serait de faire des copier-coller encore et encore. Mais il existe un moyen plus rapide :
- Sélectionnez toutes les cellules où vous avez besoin de remplir les mêmes données (utilisez CTRL + clic pour sélectionner des cellules individuelles réparties sur la feuille de calcul) ;
- Dans la toute dernière cellule que vous sélectionnez, tapez vos données ;
- Utilisez CTRL+ENTER. Les données seront remplies pour chaque cellule que vous avez sélectionnée.
5. Afficher les formules d’une feuille de calcul Excel
Sauter dans une feuille de calcul créée par quelqu’un d’autre ? Ne vous inquiétez pas. Vous pouvez facilement vous orienter et découvrir quelles formules ont été utilisées. Pour ce faire, utilisez le bouton Show Formulas . Ou vous pouvez utiliser CTRL + sur votre clavier. Cela vous donnera une vue de toutes les formules utilisées dans le classeur.